The setup process begins loading a blue-looking text screen (not GUI). In that phase you will be asked to accept the EULA and choose a partition on which to install W2K, and if that partition is new, you'll be asked to format it by using either FAT, FAT32 or NTFS.
Start the computer from the CD.
You can press F6 if you need to install additional SCSI adapters or other mass-storage devices. If you do you will be asked to supply a floppy disk with the drivers and you CANNOT browse it (or a CD for that matter). Make sure you have one handy.
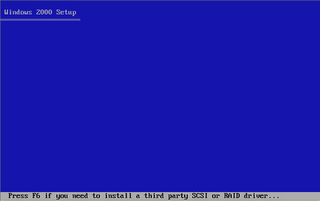
Setup will load all the needed files and drivers.
Select To Setup W2K Now. If you want, and if you have a previous installation of the OS, you can try to fix it by pressing R. If not, just press ENTER.
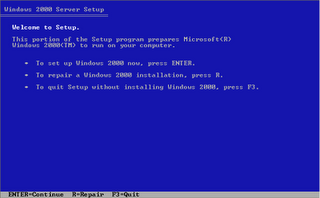
In case your server is a new one, or it is using a new hard disk that hasn't been partitioned yet, you'll get a warning message. Read it, and if you want to continue, press C.
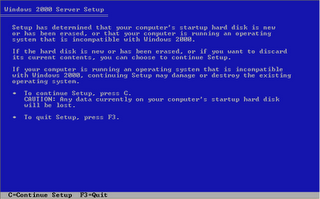
Read and accept the licensing agreement and press F8 if you accept it.
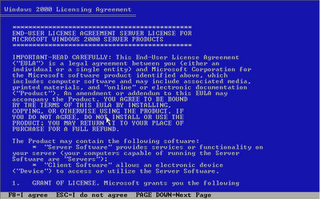
Select or create the partition on which you will install W2K. Depending upon your existing disk configuration choose one of the following:
If the hard disk is not yet partitioned, you can create and size the partition on which you will install Windows 2000. Press C.
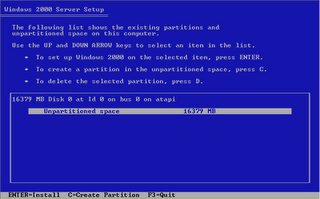
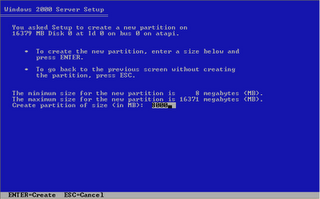
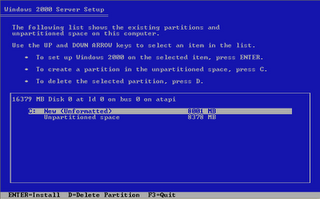
If the hard disk is new and you want to create a partition that will span the entire hard disk's size - press Enter.
Other optionsL
If the hard disk is already partitioned, but has enough unpartitioned disk space, you can create an additional partition in the unpartitioned space.
If the hard disk already has a partition that is large enough, you can install Windows 2000 on that partition. If the partition has an existing operating system, you will overwrite that operating system if you accept the default installation path. However, files other than the operating system files, such as program files and data files, will not be overwritten.
If the hard disk has an existing partition, you can delete it to create more unpartitioned space for the new partition. Deleting an existing partition erases all data on that partition.
If you select a new partition during Setup, create and size only the partition on which you will install Windows 2000. After installation, use Disk Management to partition the remaining space on the hard disk.
Select a file system for the installation partition. After you create the partition on which you will install W2K, you can use Setup to select the file system with which to format the partition. W2K supports the NTFS file system in addition to the file allocation table (FAT) and FAT32 file systems. Windows Server 2003, Windows XP Professional, Windows 2000, and Windows NT are the only Microsoft operating systems that you can use to gain access to data on a local hard disk that is formatted with NTFS. If you plan to gain access to files that are on a local W2K partition with the Microsoft Windows 95 or Windows 98 operating systems, you should format the partition with a FAT or FAT32 file system. We will use NTFS.
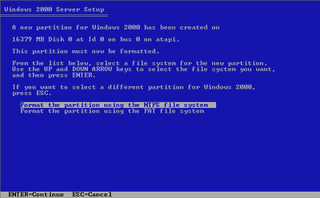
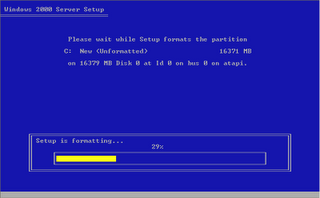
Setup will then begin copying necessary files from the installation point (CD, local I386 or network share).
Note: If you began the installation process from an MS-DOS floppy, make sure you have and run SMARTDRV from the floppy, otherwise the copying process will probably last more than an hour, perhaps even more. With SMARTDRV (or if setup was run by booting from CD) the copying will probably last a few minutes, no more than 5 max.
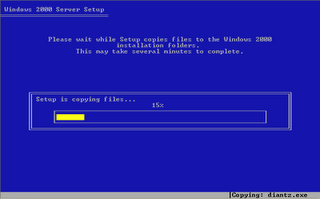
The computer will restart in graphical mode, and the installation will continue.
The GUI-based portion of the Setup program
The setup process reboots and loads a GUI mode phase.
It will then begin to load device drivers based upon what it finds on your computer. You don't need to do anything at this stage.
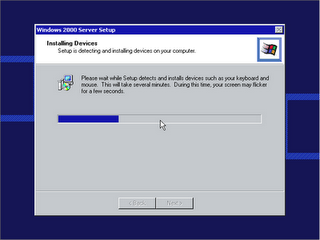
If your computer stops responding during this phase (the progress bar is stuck almost half-way, and there is no disk activity) - shut down your computer and begin removing hardware such as PCI and ISA cards. If it works for you then later try to figure out how to make that specific piece of hardware work (it's probably not in the HCL).
Click Customize to change regional settings, if necessary.
Current System Locale - Affects how programs display dates, times, currency, and numbers. Choose the locale that matches your location, for example, French (Canada).
Current Keyboard Layout - Accommodates the special characters and symbols used in different languages. Your keyboard layout determines which characters appear when you press keys on the keyboard.
If you don't need to make any changes just press Next.
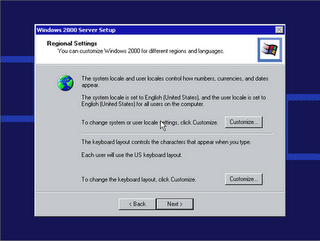
If you do need to make changes press Customize and add your System Locale etc.
Note for Hebrew users: In W2K it is NOT SAFE to install Hebrew language support at this phase!!! Trust me, do it later. If you don't listen to me, good chances are that you'll get ???? fonts in some Office applications such as Outlook and others.
Type your name and organization.
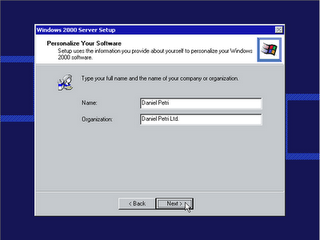
Type the product key
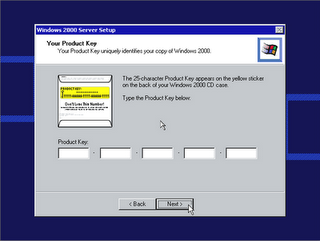
If you'd like to skip this step in the future, please read Install Windows 2000 Without Supplying the CD Key.
Enter the appropriate license type and number of purchased licenses.
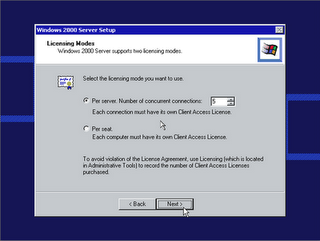
Type the computer name and a password for the local Administrator account. The local Administrator account resides in the SAM of the computer, not in Active Directory. If you will be installing in a domain, you need either a pre-assigned computer name for which a domain account has been created, or the right to create a computer account within the domain.
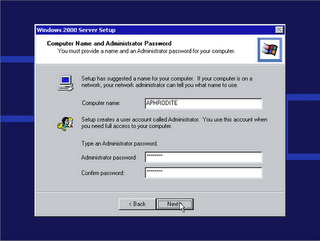
Choose which components to install or remove from the system.
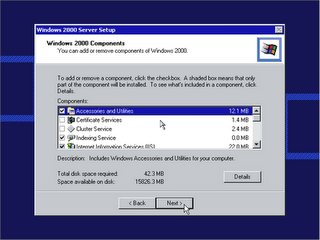
Select the date, time, and time zone settings.
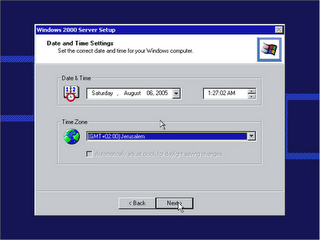
Setup will now install the networking components.
After a few seconds you will receive the Networking Settings window. BTW, if you have a NIC that is not in the HCL (see the What's the HCL? page) and W2K cannot detect it, or if you don't have a NIC at all, setup will skip this step and you will immediately go to the final phase of the setup process.
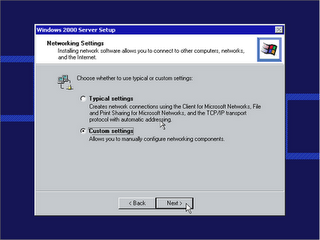
Press Next to accept the Typical settings option if you have one of the following situations:
You have a functional DHCP on your network.
You have a computer running Internet Connection Sharing (ICS).
You're in a workgroup environment and do not plan to have any other servers or Active Directory at all, and all other workgroup members are configured in the same manner.
Otherwise select Custom Settings and press Next to customize your network settings.
Highlight the TCP/IP selection and press Properties.
In the General tab enter the required information. You must specify the IP address of the computer, and if you don't know what the Subnet Mask entry should be - you can simply place your mouse pointer over the empty area in the Subnet Mask box and click it. The OS will automatically select the value it thinks is good for the IP address you provided.
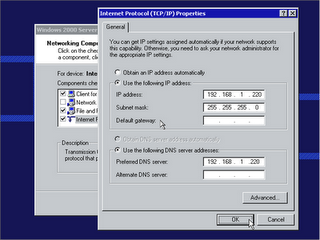
Lamer note: In the above screenshot I've configured the computer with a valid IP address for MY network, along with the Default Gateway and the address of MY DNS server. Your settings may differ.
If you don't know what these values mean, or if you don't know what to write in them, press cancel and select the Typical Settings option. You can easily change these values later.
In the Workgroup or Domain window enter the name of your workgroup or domain.
A workgroup is a small group of computers on a network that enables users to work together and does not support centralized administration.
A domain is a logical grouping of computers on a network that has a central security database for storing security information. Centralized security and administration are important for computers in a domain because they enable an administrator to easily manage computers that are geographically distant from each other. A domain is administered as a unit with common rules and procedures. Each domain has a unique name, and each computer within a domain has a unique name.
If you're a stand-alone computer, or if you don't know what to enter, or if you don't have the sufficient rights to join a domain - leave the default entry selected and press Next.
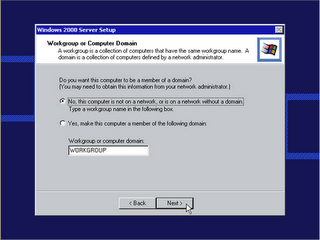
If you want to join a domain (NT 4.0 domain of W2K/2003 Active Directory domain) enter the domain's name in the "Yes, make this computer a member of the following domain" box.
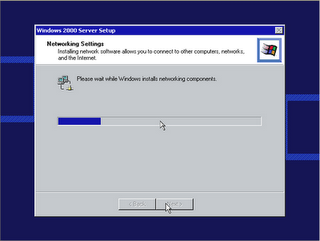
This procedure demonstrates how to install Windows XP Professional. The procedure to install Windows XP home edition is very similar to the professional edition. Since Windows XP Pro is more advanced operating system, it will be used to demonstrate the installation procedure.
The best way to install Windows XP is to do a clean install. It is not difficult to perform a clean installation. Before you perform the installation I recommend that you check Windows XP Compatibility List to ensure that your hardware is supported by XP. If your hardware is not on the compatibility list you can check your hardware manufactures website to download the drivers for Windows XP. Save all the necessary drivers onto floppy disks or CD before you start the installation.
All versions of Windows XP CD are bootable. In order to boot from CD/DVD-ROM you need to set the boot sequence. Look for the boot sequence under your BIOS setup and make sure that the first boot device is set to CD/DVD-ROM. You can then perform the following steps to install Windows XP:
Step 1 - Start your PC and place your Windows XP CD in your CD/DVD-ROM drive. Your PC should automatically detect the CD and you will get a message saying "Press any key to boot from CD". Soon as computer starts booting from the CD your will get the following screen:
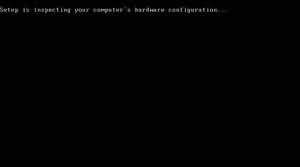
Step 2 - At this stage it will ask you to press F6 if you want to install a third party Raid or SCSI driver. If you are using a an IDE Hard Drive then you do not need to press F6. If you are using a SCSI or SATA Hard drive then you must press F6 otherwise Windows will not detect your Hard Drive during the installation. Please make sure you have the Raid drivers on a floppy disk. Normally the drivers are supplied on a CD which you can copy to a floppy disk ready to be installed. If you are not sure how to do this then please read your motherboard manuals for more information.
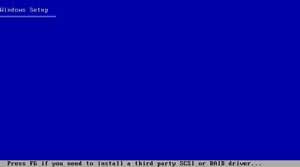
Step 3 - Press S to Specify that you want to install additional device.

Step 4 - You will be asked to insert the floppy disk with the Raid or SCSI drivers. Press enter after you have inserted the disk.

Step 5 - You will see a list of Raid drivers for your HDD. Select the correct driver for your device and press enter.

Step 6 - You will then get a Windows XP Professional Setup screen. You have the option to do a new Windows install, Repair previous install or quit. Since we are doing a new install we just press Enter to continue.

Step 7 - You will be presented with the End User Licensing Agreement. Press F8 to accept and continue

Step 8 - This step is very important. Here we will create the partition where Windows will be installed. If you have a brand new unformatted drive you will get a screen similar to below. In our case the drive size is 8190MB. We can choose to install Windows in this drive without creating a partition, hence use the entire size of the drive. If you wish to do this you can just press enter and Windows will automatically partition and format the drive as one large drive.
However for this demonstration I will create two partition. The first partition will be 6000MB (C: drive) and second partition would be 2180MB (E: drive). By creating two partition we can have one which stores Windows and Applications and the other which stores our data. So in the future if anything goes wrong with our Windows install such as virus or spyware we can re-install Windows on C: drive and our data on E: drive will not be touched. Please note you can choose whatever size partition your like. For example if you have 500GB hard drive you can have two partition of 250GB each.
Press C to create a partition.

Step 8 - Windows will show the total size of the hard drive and ask you how much you want to allocate for the partition you are about to create. I will choose 6000MB. You will then get the screen below. Notice it shows C: Partition 1 followed by the size 6000 MB. This indicates the partition has been created. We still have an unpartitioned space of 2189MB. Next heighlight the unpartitioned space by pressing down the arrow key. Then press C to create another partition. You will see the total space available for the new partition. Just choose all the space left over, in our case 2180MB.

Step 9 - Now you will see both partition listed. Partition 1 (C: Drive) 6000MB and Partition 2 (E: Drive) 2180MB. You will also have 8MB of unpartitioned space. Don't worry about that. Just leave it how its is. Windows normally has some unpartitioned space. You might wonder what happened to D: drive. Windows has automatically allocated D: drive to CD/DVD-ROM.
Select Partition 1 (C: Drive) and press Enter.

Step 10 - Choose format the partition using NTFS file system.This is the recommended file system. If the hard drive has been formatted before then you can choose quick NTFS format. We chose NTFS because it offers many security features, supports larger drive size, and bigger size files.

Windows will now start formatting drive C: and start copying setup files as shown on the two images below :

Step 11 - After the setup has completed copying the files the computer will restart. Leave the XP CD in the drive but this time DO NOT press any key when the message "Press any key to boot from CD" is displayed. In few seconds setup will continue. Windows XP Setup wizard will guide you through the setup process of gathering information about your computer.

Step 12 - Choose your region and language.

Step 13 - Type in your name and organization.

Step 14 - Enter your product key.

Step 15 - Name the computer, and enter an Administrator password. Don't forget to write down your Administrator password.

Step 16 - Enter the correct date, time and choose your time zone.

Step 17 - For the network setting choose typical and press next.

Step 18 - Choose workgroup or domain name. If you are not a member of a domain then leave the default settings and press next. Windows will restart again and adjust the display.

Step 19 - Finally Windows will start and present you with a Welcome screen. Click next to continue.

Step 20 - Choose 'help protect my PC by turning on automatic updates now' and press next.

Step 21 - Will this computer connect to the internet directly, or through a network? If you are connected to a router or LAN then choose: 'Yes, this computer will connect through a local area network or home network'. If you have dial up modem choose: 'No, this computer will connect directly to the internet'. Then click Next.

Step 22 - Ready to activate Windows? Choose yes if you wish to active Windows over the internet now. Choose no if you want to activate Windows at a later stage.

Step 23 - Add users that will sign on to this computer and click next.

Step 24 - You will get a Thank you screen to confirm setup is complete. Click finish

Step 25 - Log in, to your PC for the first time.

Step 26 - You now need to check the device manager to confirm that all the drivers has been loaded or if there are any conflicts. From the start menu select Start -> Settings -> Control Panel. Click on the System icon and then from the System Properties window select the Hardware tab, then click on Device Manager.

If there are any yellow exclamation mark "!" next to any of the listed device, it means that no drivers or incorrect drivers has been loaded for that device. In our case we have a Video Controller (VGA card) which has no drivers installed.
Your hardware should come with manufacturer supplied drivers. You need to install these drivers using the automatic setup program provided by the manufacturer or you need to manually install these drivers. If you do not have the drivers, check the manufacturers website to download them.
To install a driver manually use the following procedure:
(a) From the device manager double click on the device containing the exclamation mark.
(b) This would open a device properties window.
(c) Click on the Driver tab.
(d) Click Update Driver button. The Wizard for updating device driver pops up as shown below:
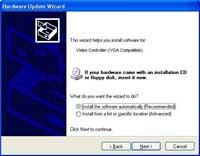
You now get two options. The first option provides an automatic search for the required driver. The second option allows you to specify the location of the driver. If you don't know the location of the driver choose the automatic search which would find the required driver from the manufacturer supplied CD or Floppy disk. Windows would install the required driver and may ask you to restart the system for the changes to take affect. Use this procedure to install drivers for all the devices that contain an exclamation mark. Windows is completely setup when there are no more exclamation marks in the device manager.
Check this one out:
0 comments:
Post a Comment